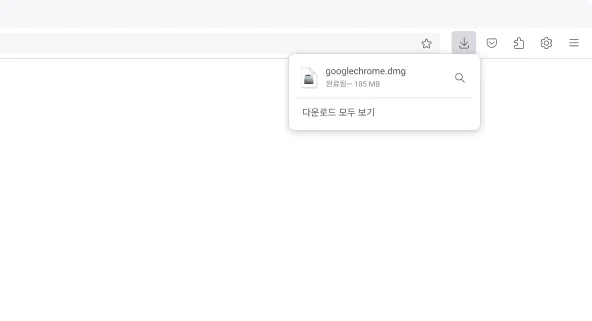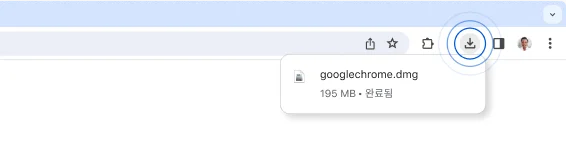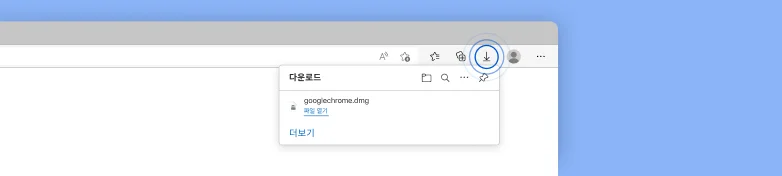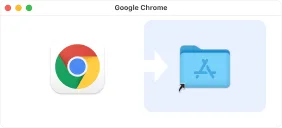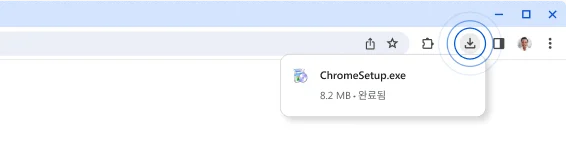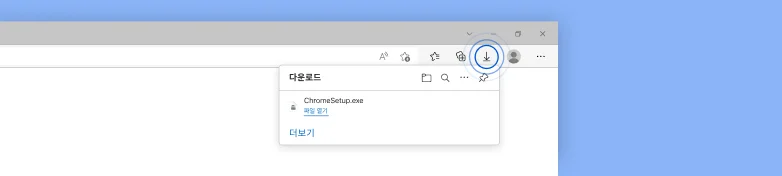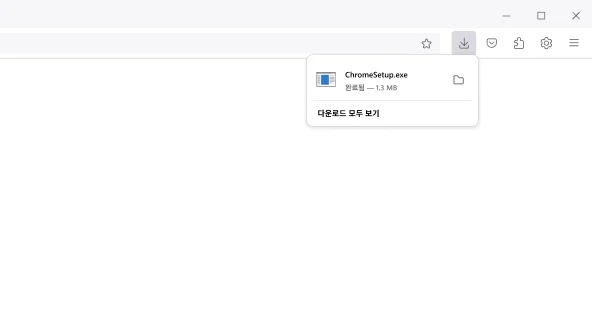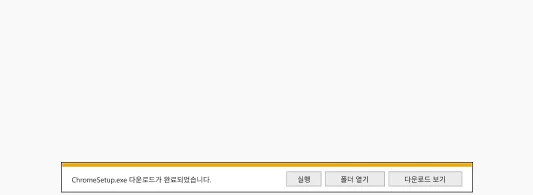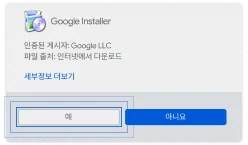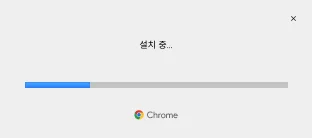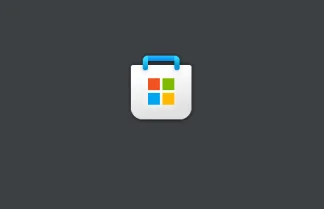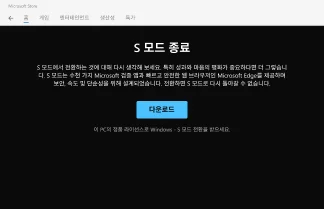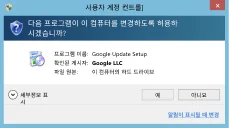다운로드해 주셔서 감사합니다.
몇 단계만 더 완료하면 됩니다.
-

-

-
-
-
2단계
설치
애플리케이션 폴더로 Chrome을 드래그 앤 드롭하세요. 관리자 비밀번호를 입력하라는 메시지가 표시될 수 있습니다.
-
3단계
실행
Launchpad를 열고 Chrome이라고 입력한 다음 앱을 실행합니다.
-
-
-

-

-
2단계
허용
메시지가 표시되면 시스템 대화상자에서 '예'를 클릭합니다.
-
-
1단계
스토어 열기
-
2단계
전환
Microsoft Store에 표시되는 Switch out of S mode(S 모드 종료) 페이지 또는 유사한 페이지에서 Get(다운로드) 버튼을 클릭한 다음 Install(설치)을 클릭합니다.
-
-
1단계
열기
이 창의 오른쪽 상단에 있는 다운로드 목록에서 ChromeSetup.exe 파일을 엽니다.
-
-
-
-

-

-
2단계
허용
메시지가 표시되면 시스템 대화상자에서 '확인'을 클릭합니다.
-
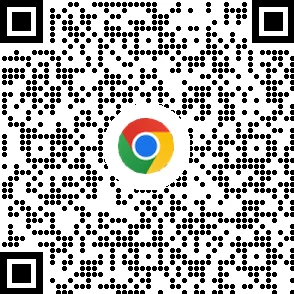
휴대전화용 Chrome 다운로드