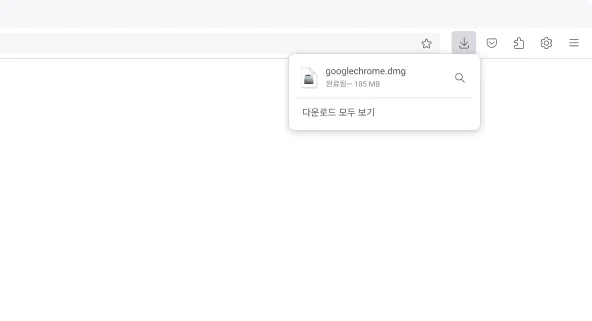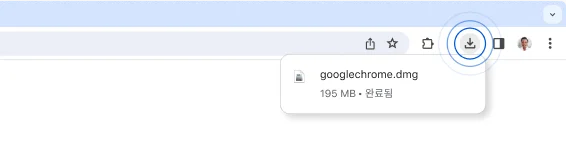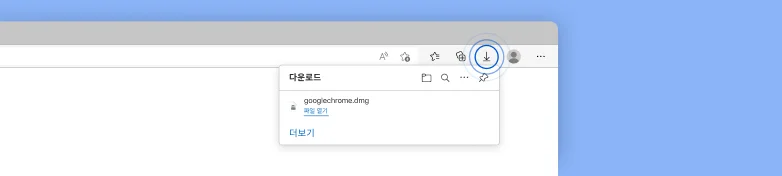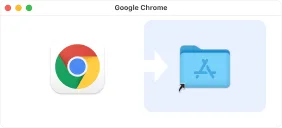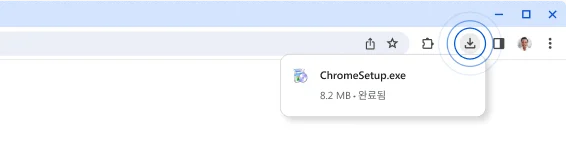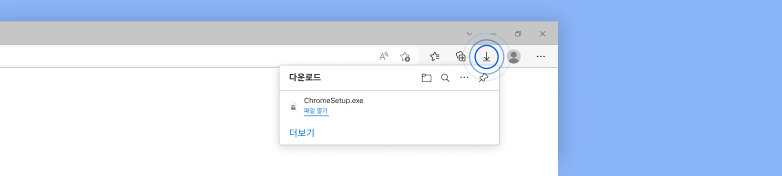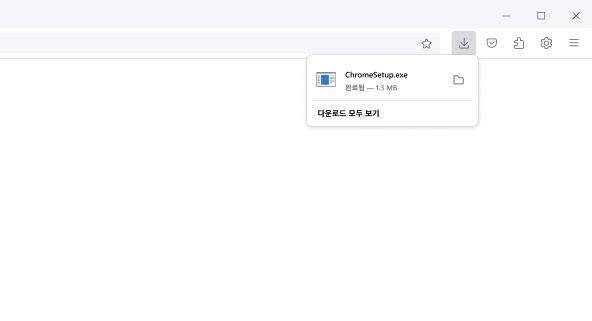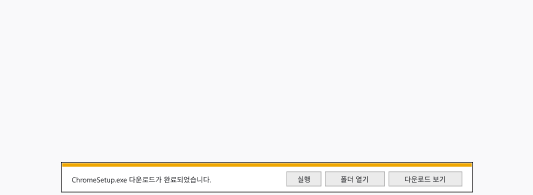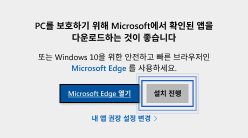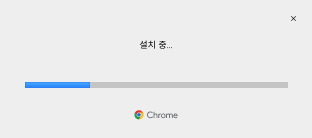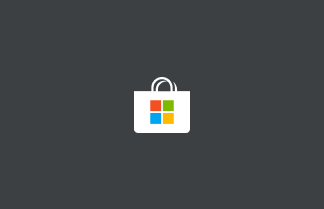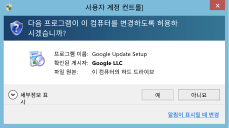다운로드해 주셔서 감사합니다.
몇 단계만 더 완료하면 됩니다.
다운로드해 주셔서 감사합니다.
몇 단계만 더 완료하면 됩니다.
다운로드가 자동으로 시작됩니다. 시작되지 않는 경우 수동으로 Chrome을 다운로드하세요.
다운로드해 주셔서 감사합니다.
몇 단계만 더 완료하면 됩니다.
다운로드가 자동으로 시작됩니다. 시작되지 않는 경우 수동으로 Chrome을 다운로드하세요.
Chrome 설치를 완료하려면 S 모드를 종료해야 합니다.
PC를 다시 시작해야 할 수도 있습니다. 컴퓨터를 다시 시작하는 경우 쉽게 찾을 수 있도록 안내를 저장해 두세요.


2단계
설치
애플리케이션 폴더로 Chrome을 드래그 앤 드롭하세요. 관리자 비밀번호를 입력하라는 메시지가 표시될 수 있습니다.
3단계
실행
Launchpad를 열고 Chrome이라고 입력한 다음 앱을 실행합니다.


2단계
허용
메시지가 표시되면 '설치 계속'을 클릭하고 시스템 대화상자에서 '확인'을 클릭합니다.
1단계
스토어 열기
Windows 10 PC의 Microsoft Store에서 Switch out of S mode(S 모드 종료) 페이지로 이동합니다.
페이지 아무것도 진행되고 있지 않으신가요?2단계
전환
Microsoft Store에 표시되는 Switch out of S mode(S 모드 종료) 페이지 또는 유사한 페이지에서 Get(다운로드) 버튼을 클릭한 다음 Install(설치)을 클릭합니다.
3단계
설치 프로그램 실행
S 모드를 종료한 다음 ChromeSetup.exe 설치 프로그램을 다시 실행하세요.
설치 프로그램을 찾는 데 문제가 있나요?
Chrome 다시 다운로드1단계
열기
이 창의 오른쪽 상단에 있는 다운로드 목록에서 ChromeSetup.exe 파일을 엽니다.


2단계
허용
메시지가 표시되면 시스템 대화상자에서 \'확인\'을 클릭합니다.
Chrome 설치 프로그램 찾기
Mac에서 Command + 스페이스바를 누르거나 Spotlight 검색을 열고 'googlechrome.dmg'라고 입력합니다.
아직도 찾지 못하셨나요? Chrome을 다시 다운로드하세요.
Chrome 설치 프로그램 찾기
PC에서 Ctrl + J를 누르고 ChromeSetup.exe 파일을 찾습니다. 그런 다음 파일 이름을 클릭하여 설치 프로그램을 엽니다.
아직도 찾지 못하셨나요? Chrome을 다시 다운로드하세요.
Chrome 설치 프로그램 찾기
PC에서 Ctrl + J를 누르고 ChromeSetup.exe 파일을 찾습니다. 그런 다음 파일 이름을 클릭하여 설치 프로그램을 엽니다.
아직도 찾지 못하셨나요? Chrome을 다시 다운로드하세요.
설정 찾기
Settings(설정) > Update & Security(업데이트 및 보안) > Activation(활성화)을 엽니다.
Switch to Windows 10 Home(Windows 10 Home으로 전환) 또는 Switch to Windows 10 Pro(Windows 10 Pro로 전환) 섹션에서 Go to the Store(스토어로 이동)를 선택합니다.
Windows 10 S 또는 S 모드
Chrome 설치를 완료하려면 Windows 설정을 변경해야 합니다. 아래 링크를 사용해 스토어를 연 다음 \'Get(다운로드)\'를 클릭하고 끝으로 \'Install(설치)\'를 클릭합니다.
S 모드또는 Settings(설정) > Update & Security(업데이트 및 보안) > Activation(활성화)을 엽니다. Switch to Windows 10 Home(Windows 10 Home으로 전환) 또는 Switch to Windows 10 Pro(Windows 10 Pro로 전환) 섹션에서 Go to the Store(스토어로 이동)을 선택합니다.

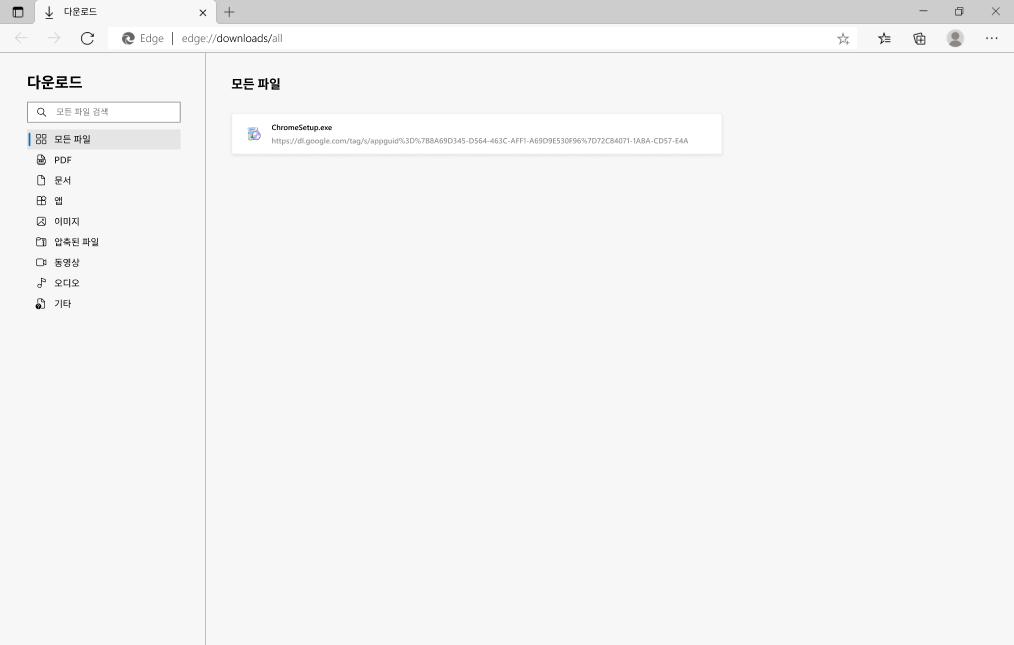
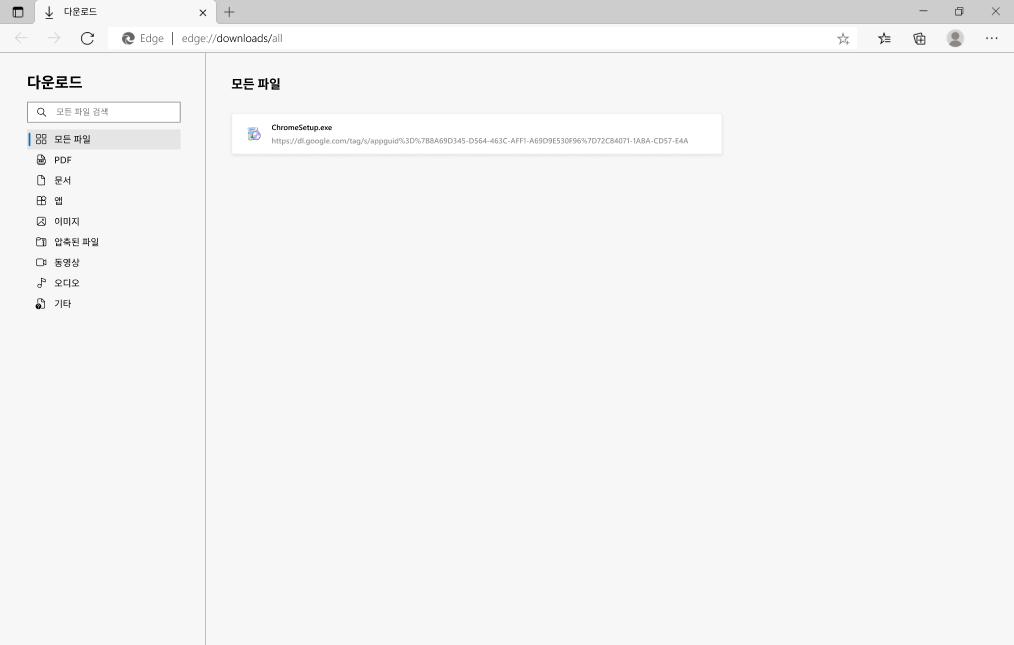
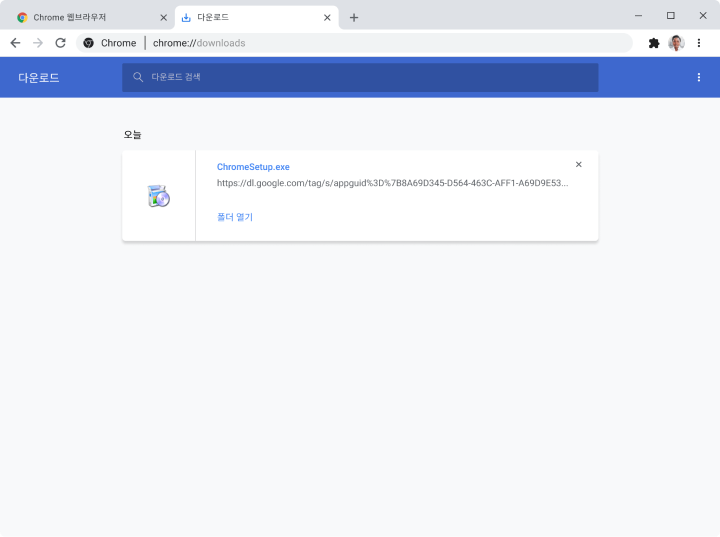
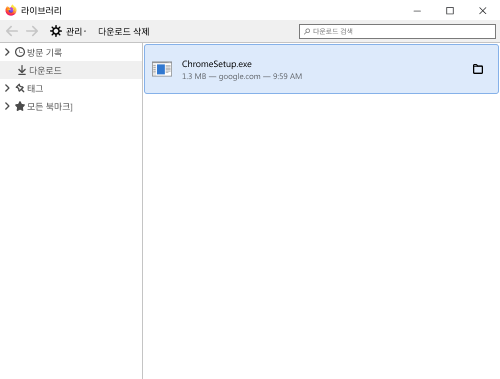
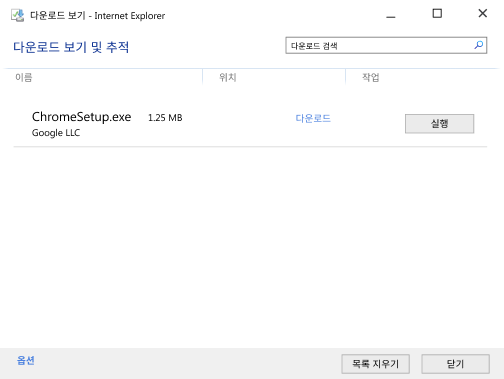
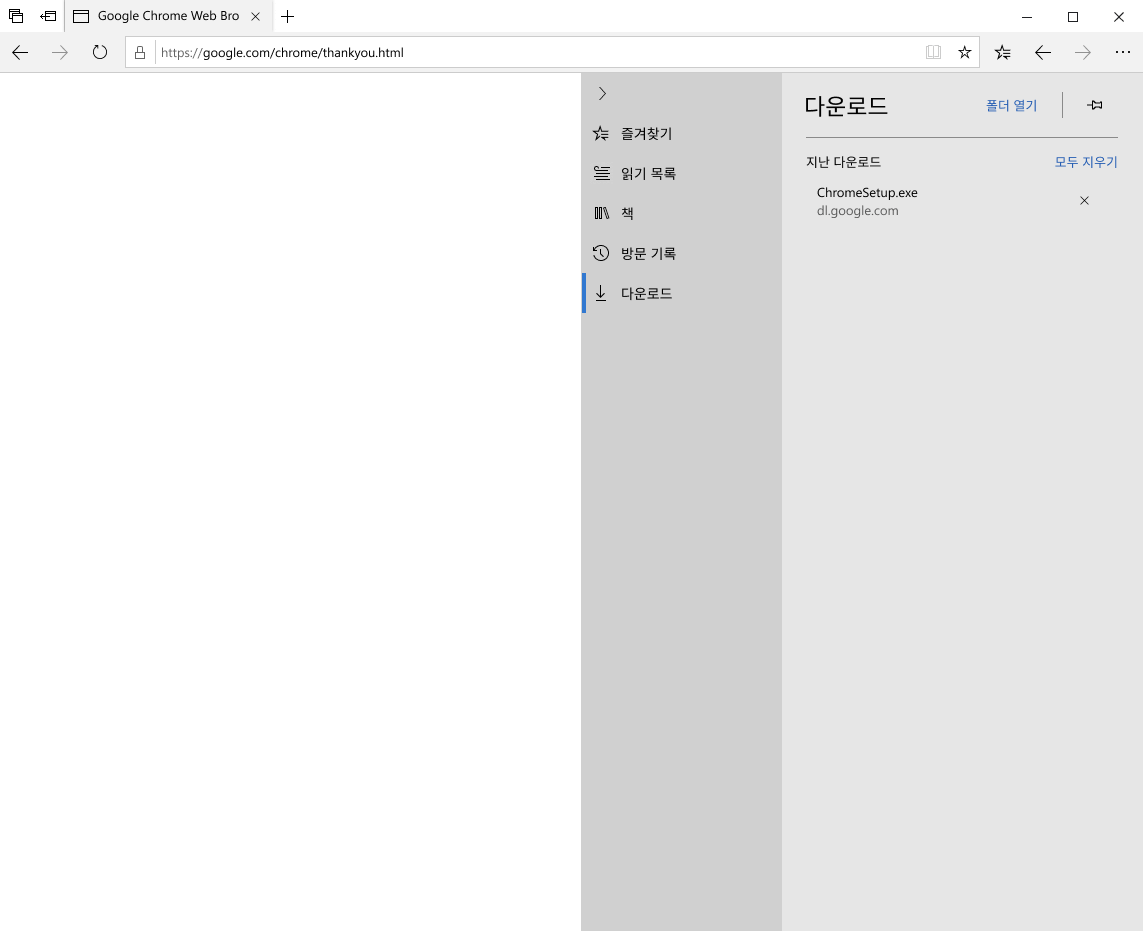
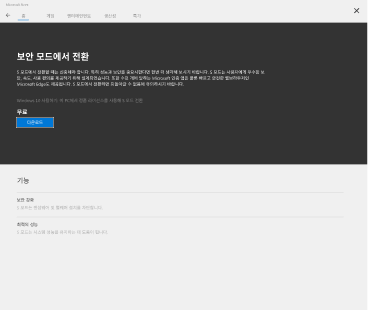
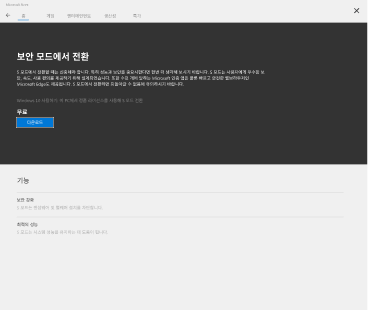
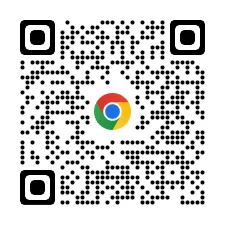
휴대전화용 Chrome 다운로드